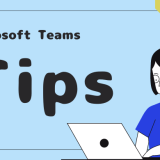こんにちは、雑味です。
会社携帯としてiPhoneが支給されているのですが、まっさらな状態で受け取るので内部設定等は全て自分で行わなければなりません。
iPhoneの機種変更をする度にどうやるんだっけと悩んでしまうので、デフォルトのメールアプリに会社メール(POP3/SMTP)を設定する方法を記録します。
なお前提として会社PCではOutlookを使用していることとします。Outlookの画面を見ながら設定するのが便利です。
設定準備
以下の通りOutlookでアカウント情報画面を開いておきます。
[アカウント設定]→[プロファイルの管理]
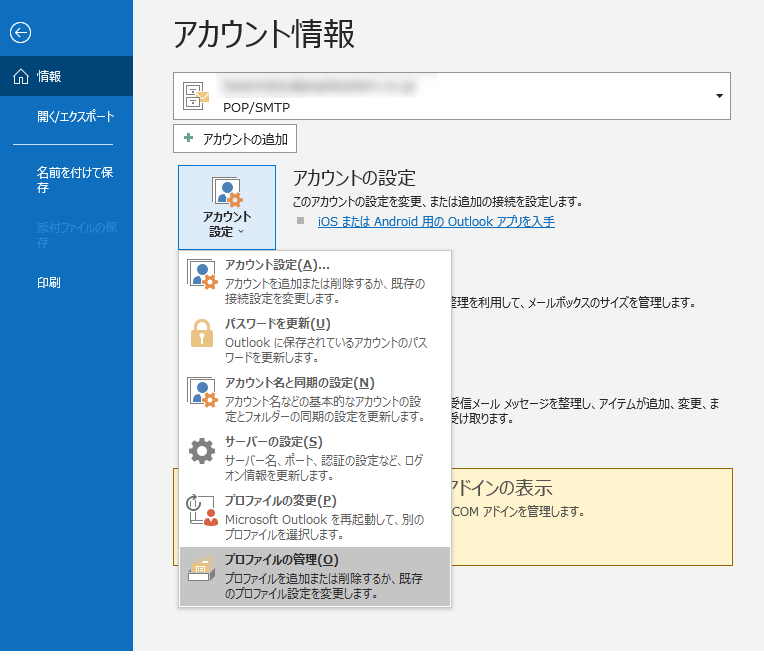
[電子メールアカウント]
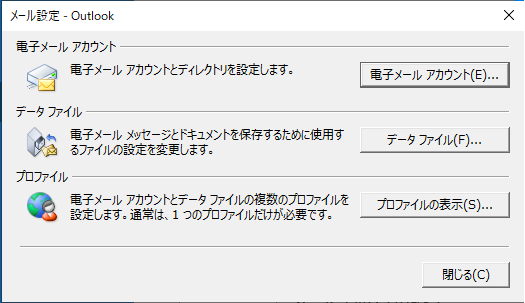
iPhoneに設定するメールアドレスをダブルクリック

以下の画面を出しておきます。
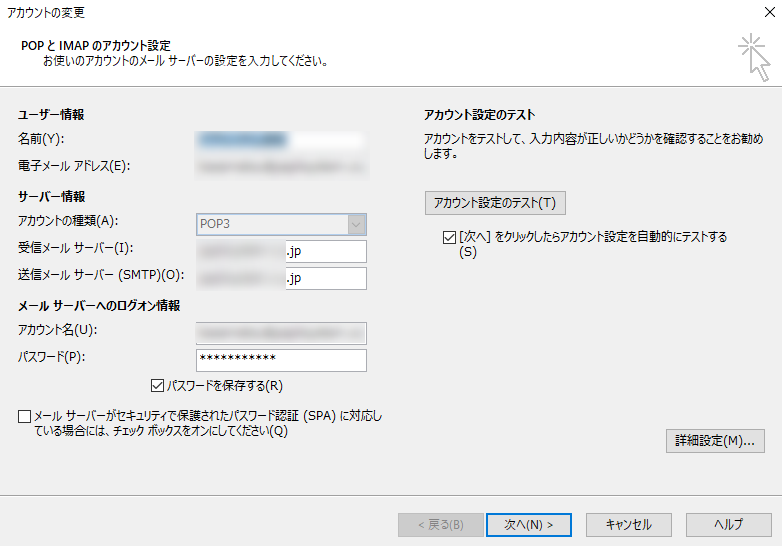
基本設定
[設定]→[メール]→[アカウント]→[アカウントを追加]
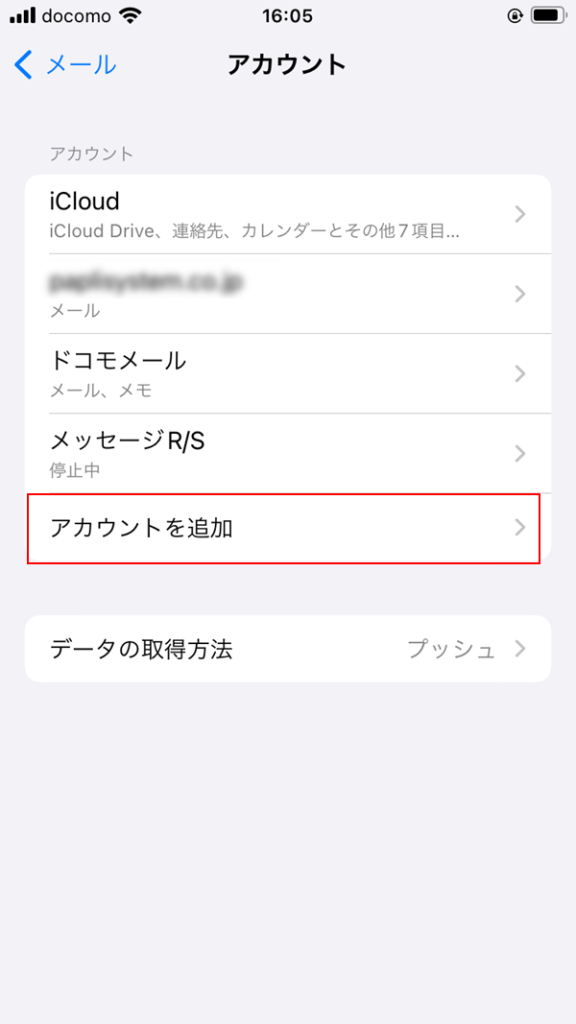
[その他]を選択
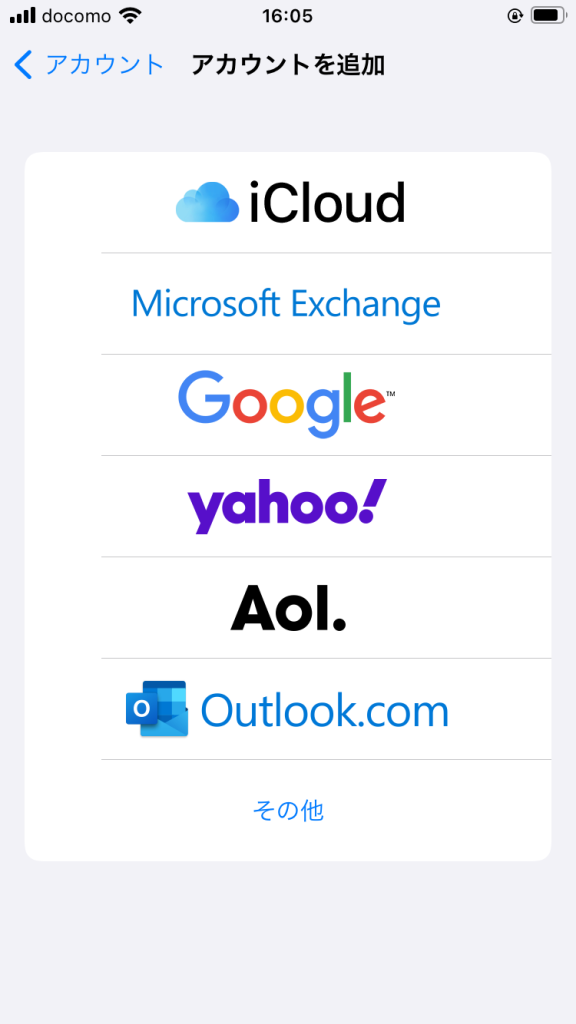
[メールアカウントを追加]
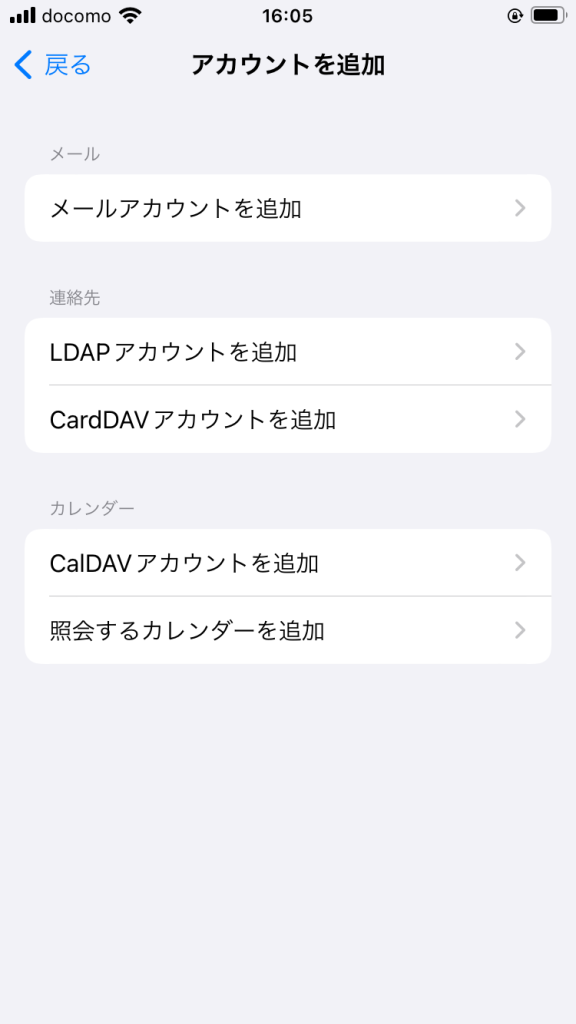
名前:メール受取者に表示される名前。PCのメーラーと合わせておくと良いです。
携帯から送信していることを明示したい場合はこの限りではありません。
メールアドレス:メールアドレス
パスワード:メールパスワード ※分からない場合は会社に確認
説明:アカウントの一覧表示の時の名称。自分が分かれば何でも良いです。
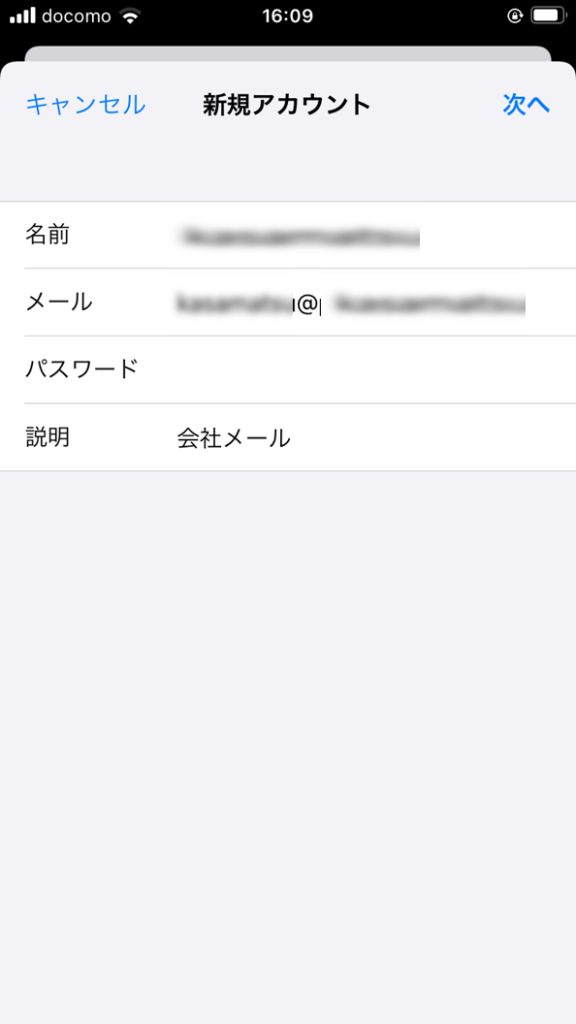
入力が済んだら右上の[次へ]
詳細設定
まず受信するサーバの種類をIMAPかPOPから選択します。
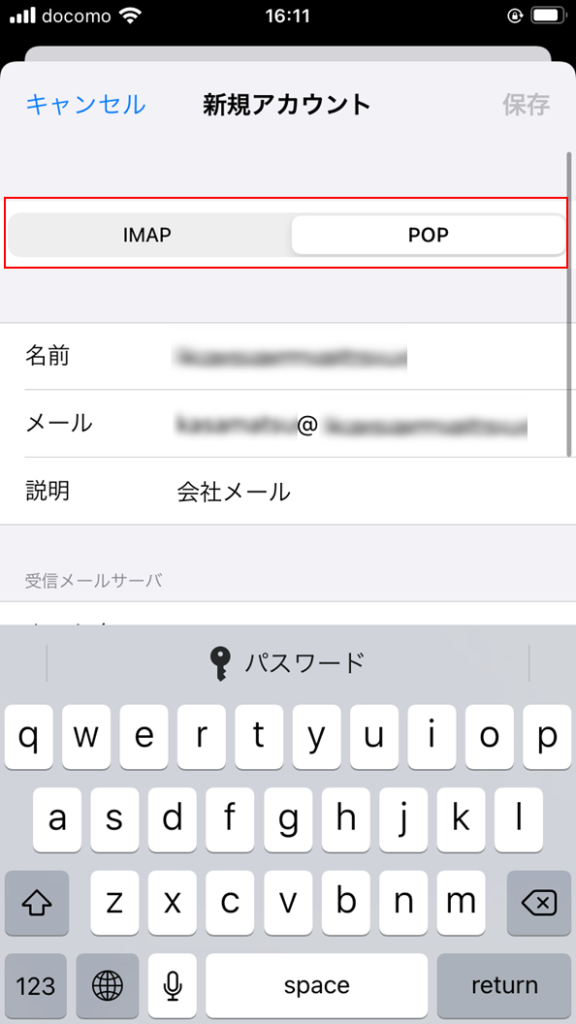
outlookのアカウント情報を確認し、サーバー情報の[アカウントの種類]を参照してこれに合わせてください。
以下の場合だとPOP3になっているのでiPhoneではPOPを選択します。
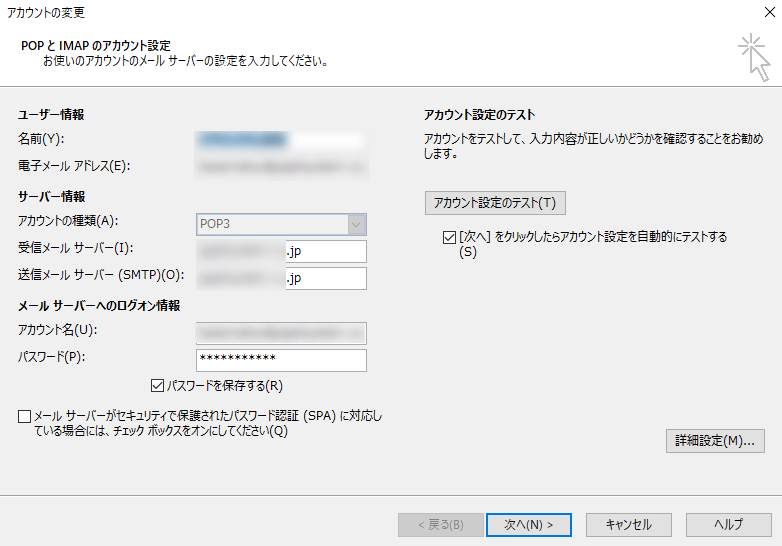
次に受信メールサーバ、送信メールサーバの情報を入力します。outlookのアカウント情報を確認しながらやると良いです。
ホスト名:「サーバー情報」の「受信メールサーバー名」
ユーザ名:「メールサーバーへのログオン情報」の「アカウント名」
パスワード:「メールサーバーへのログオン情報」の「パスワード」
ホスト名:「サーバー情報」の「送信メールサーバー名」
ユーザ名:ブランク
パスワード:「メールサーバーへのログオン情報」の「パスワード」
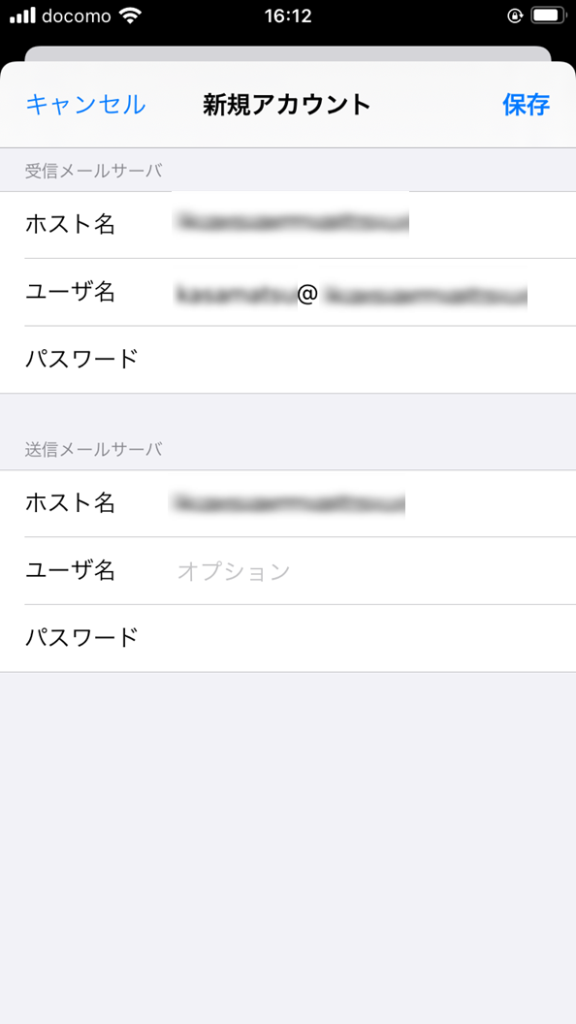
入力が済んだら右上の[保存]
設定しようとしているメールアカウントがSSLに対応していなければ以下のメッセージが表示されます。
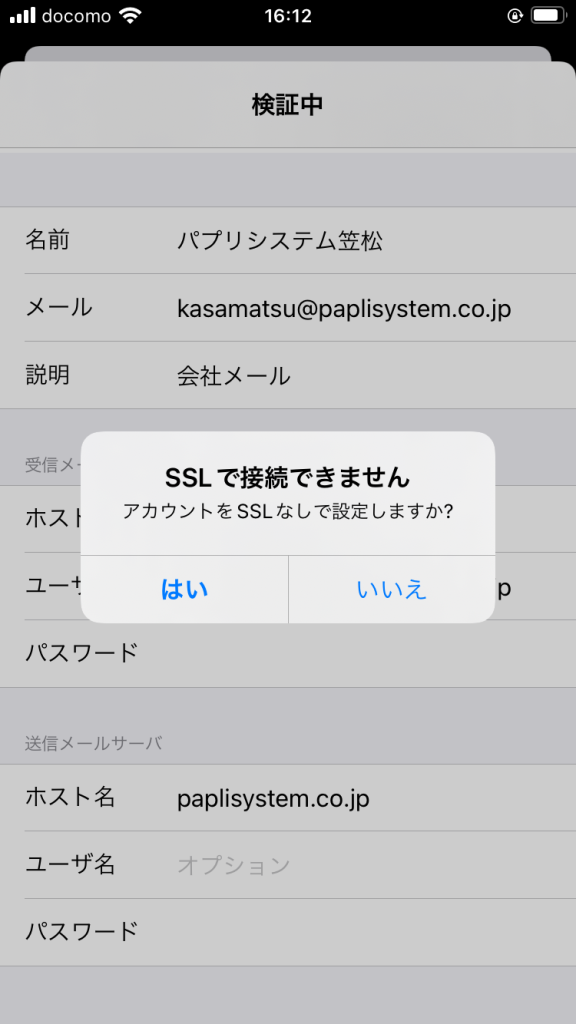
[はい]を選択します。
しばらく待っていると、メールアドレスやパスワードに間違いがなければ設定が完了します。
次にサーバポート番号を確認します。ここが変なポート番号になっているとメール受信できません。
アカウント一覧から先ほど設定したメールアカウントを開きます。
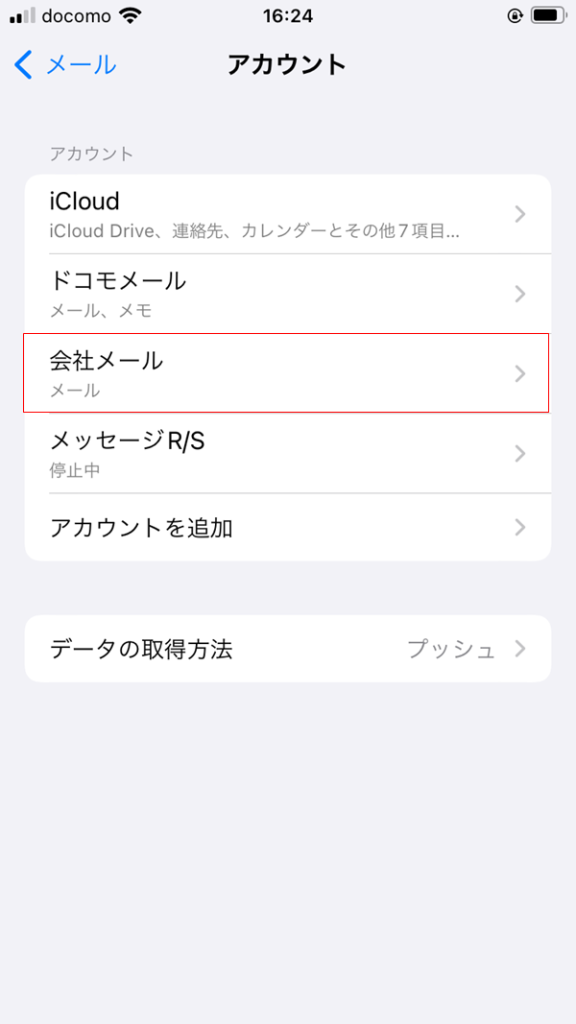
下にスクロールすると[詳細]があるのでタップ
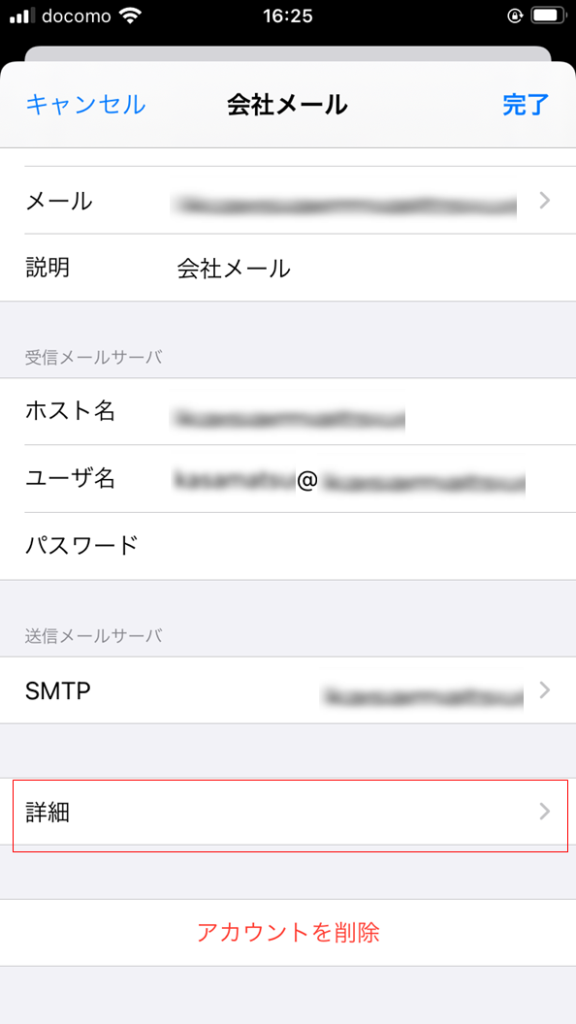
「受信設定」を確認します。
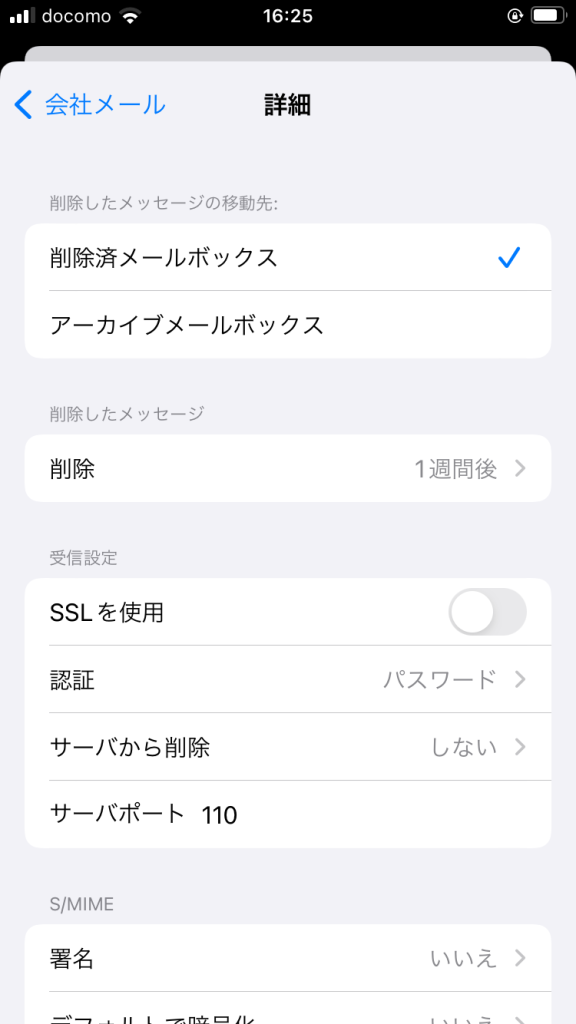
Outlookも[詳細設定]からさらに詳細設定タブを開いておきます
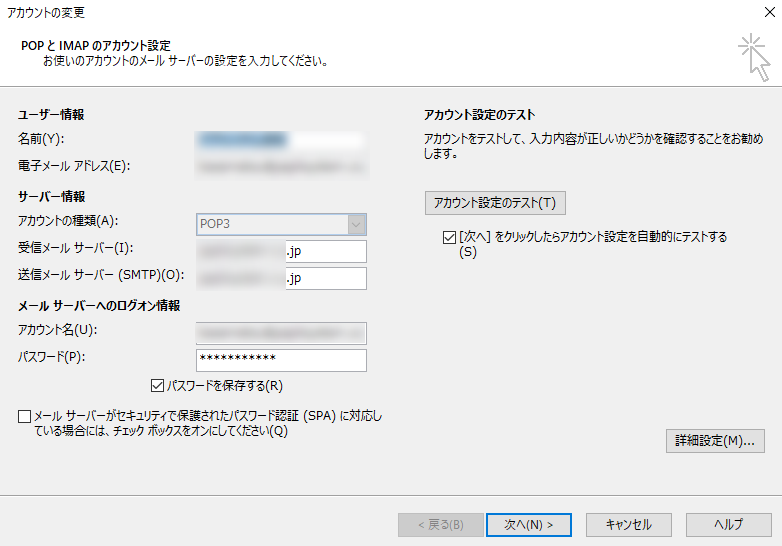
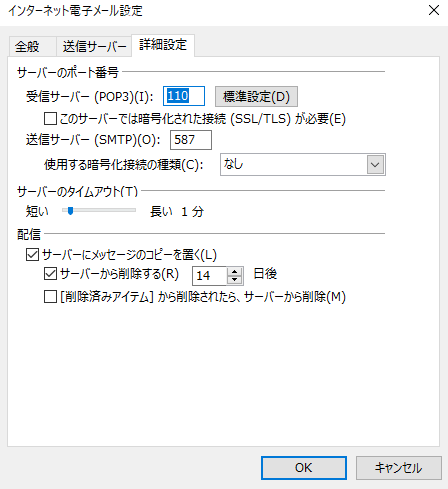
この受信サーバポート番号とiPhoneの受信サーバポート番号が一致していればOKです。
一致していない場合Outlookに合わせて変更してください。
またついでにOutlookで「このサーバーでは暗号化された接続(SSL/TLS)が必要」のチェック有無も確認し、チェックが入っていればiPhone側「SSLを使用」をオンにしてください。
1つ前の画面に戻り内容を変更した場合右上の[完了]
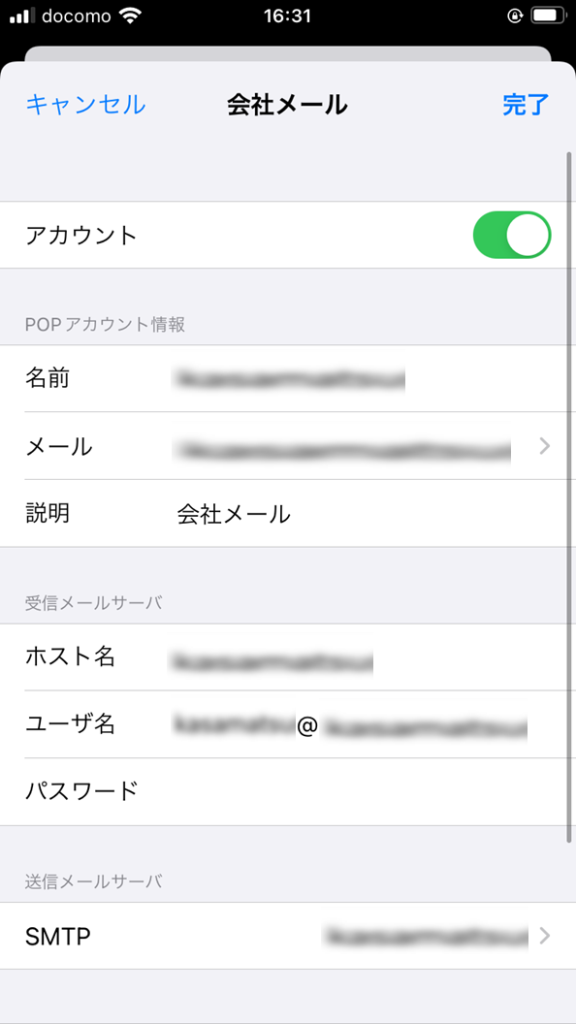
以上で設定は終わりです。何らかのエラーメッセージが出る場合は何か入力が間違っているので確認します。
パスワードかポート番号、POPとIMAP違いが多い印象です。
以上です。